Create Listings
An Active Seller account allows the listing of auctions/products. Items can be purchased for a fixed price or put up for auction.
Users must create a listing for each distinctive item they want to sell.
To start click on Sell tab and you will be directed to the Create Listing page.
Select where to list the item:
- Site
Next, select listing type:
- Auction
or - Product

Select a Main Category and if an Additional Category is enabled fees may apply (optional, paid feature).

Note: An item can be listed in only one Additional Category.
Listing Details :
From the Listing Details section, the user can:
- Add a title and subtitle
- Add a description
- Add custom fields (if set by the admin)
- Add Media (if enabled by the admin)
- Add Digital Downloads (if enabled by the admin)
- Upload images (the admin can set a number of free images. Additional images can be added for a price)
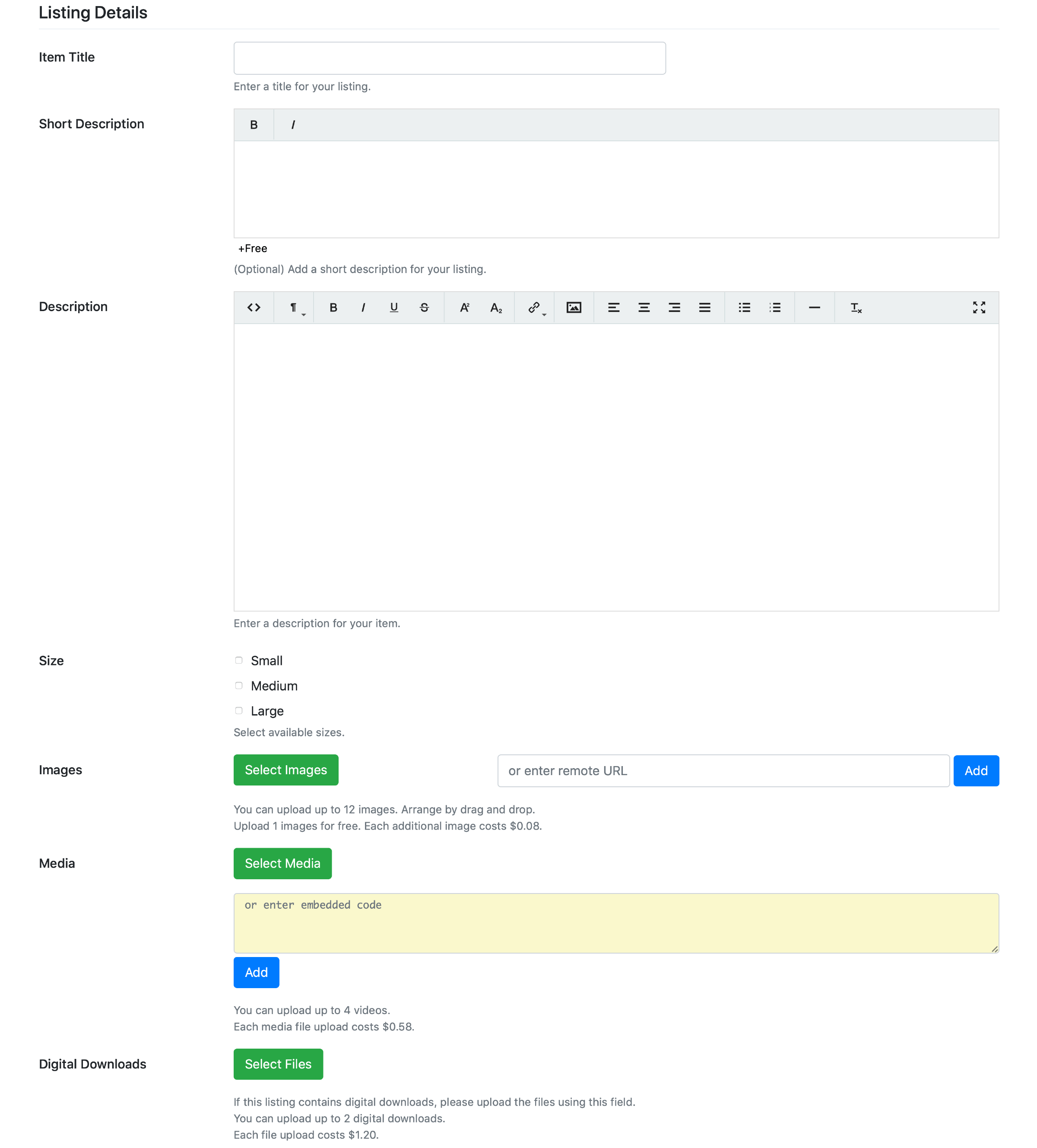
Listing Settings
Select form the Listing Settings:
- Currency
- Quantity (products only)
- Price (varies on listing type)
- Accept Offers (optional, paid feature)
- Start & End Time / Duration
- Apply tax (automatically applies taxes for the listing)
- Other listing type specific settings.
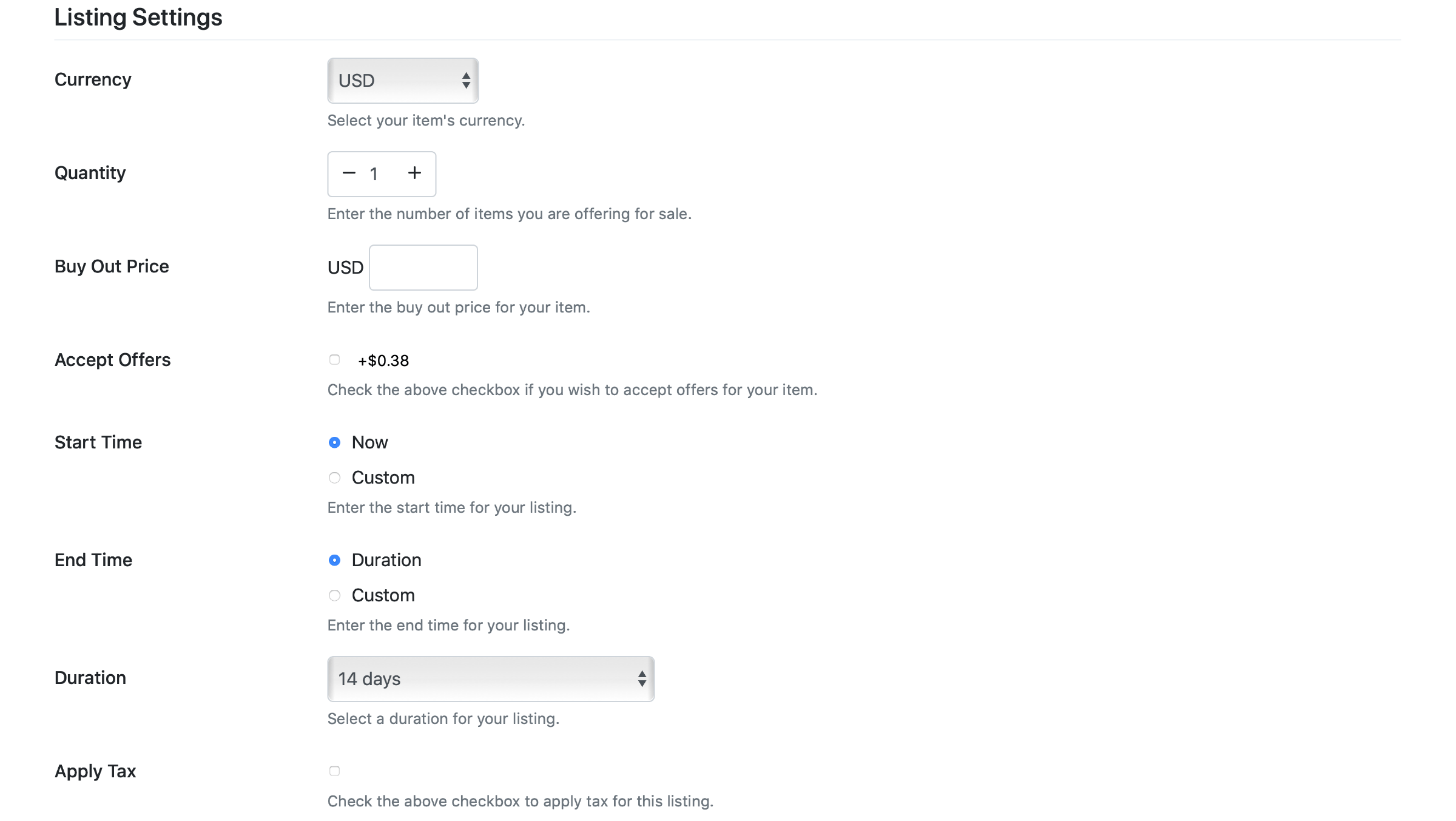
Feature your Listing:
To increase the visibility of a listing, from the Feature your Listing section, select additional (paid) features if they apply:
- Feature on home page
- Feature on category page
- Highlight listing

Auto Relist:
From the Auto Relist section:
- Auto Relist if enabled
- Enter the Number of Relists (optional)
Note: The admin will set the maximum number of times that a product can be relisted. - Auto Relist if Sold
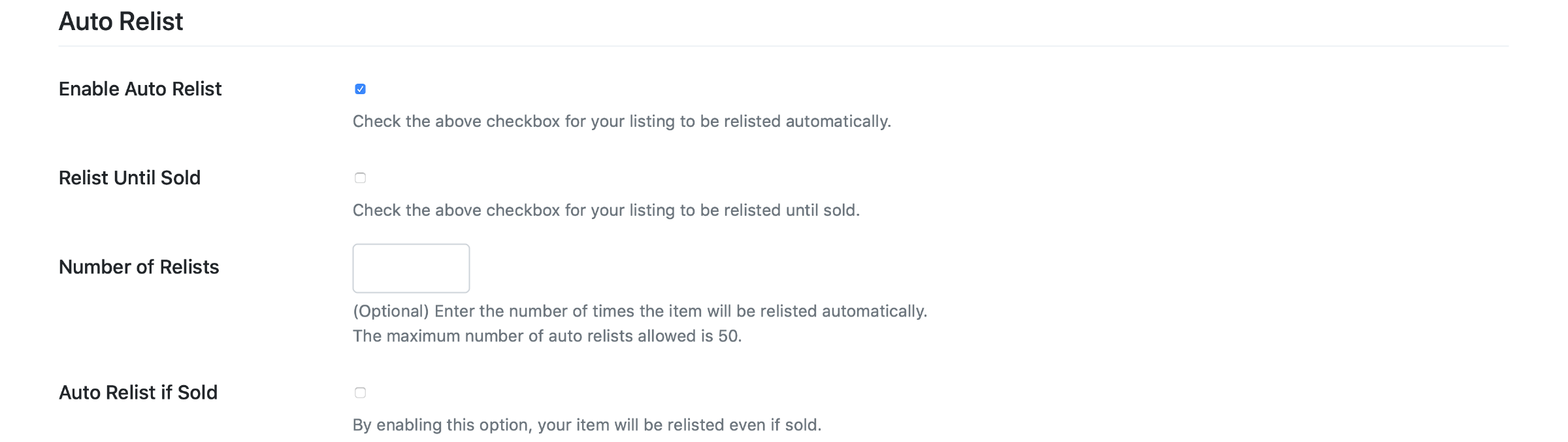
Location:
From the Location section, select:
- Country
- State / County
- Address (item location)
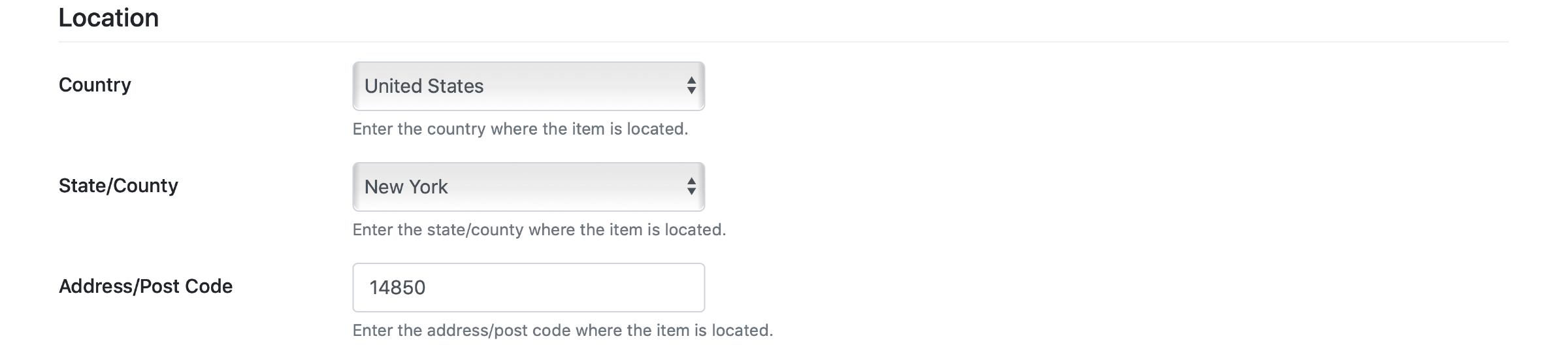
Shipping :
If admin enables the shipping module, from the Shipping section the seller can select / enter:
- Pick-up method (No pick-up, Buyer can pick-up, Buyer must pick-up )
- Postage Amount / Methods (if using item based shipping)
- Item Weight (if using shipping carriers)
- Dimensions (if using shipping carriers)
- Insurance value
- Shipping instructions
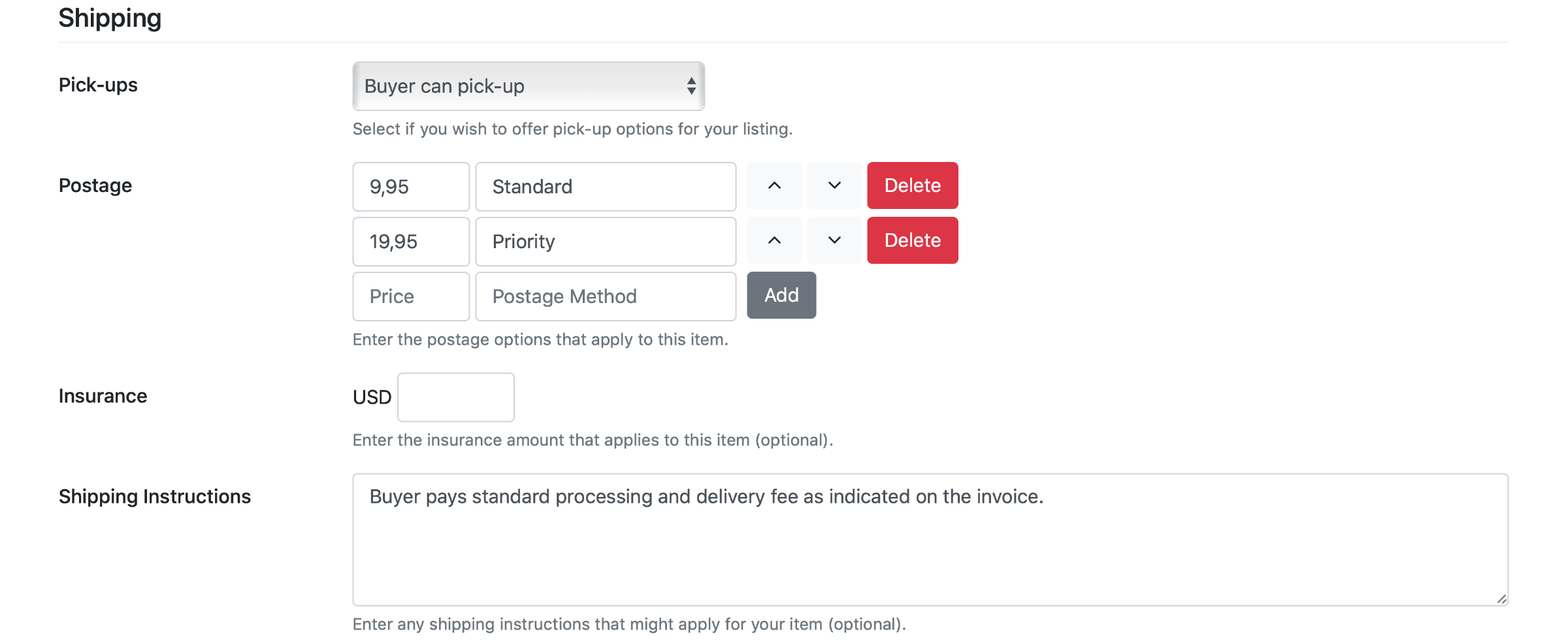
Dimensions 7.9
If users previously selected the shipping carrier, they will see the following option:
Enter the weight and dimensions of your item (L x W x H).

Select from the Returns section if to:
- Accept Returns
and set - Return Policy Details (optional)

Payment Methods :
Select from the Payment Methods section the accepted:
- Direct Payment
and - Offline Payments
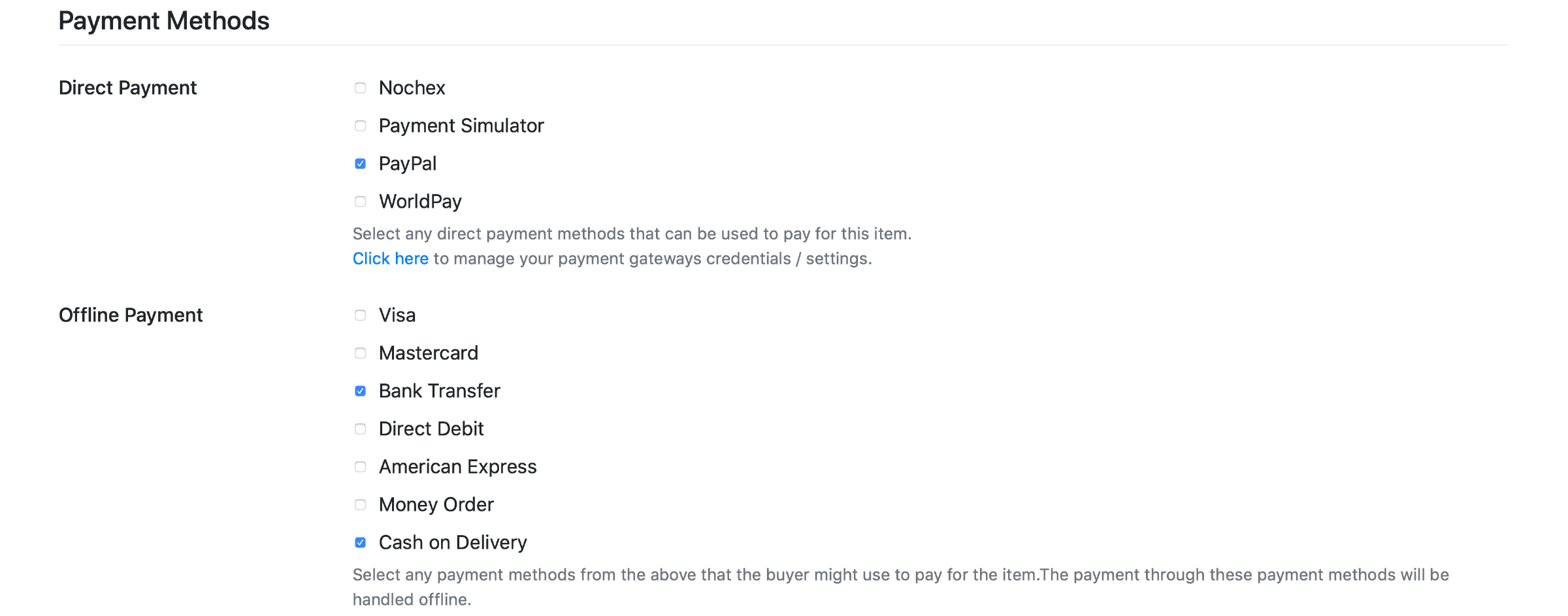
Note: The caption does not list all the available payment options. The admin can, if requested by the user, add additional payment options.
Listing Preview :
The Listing Preview screen allows the seller to (re)view the following listing details before the item goes online:
- Price, item description, quantity & price
- Payment methods, postage & shipping
.png)
